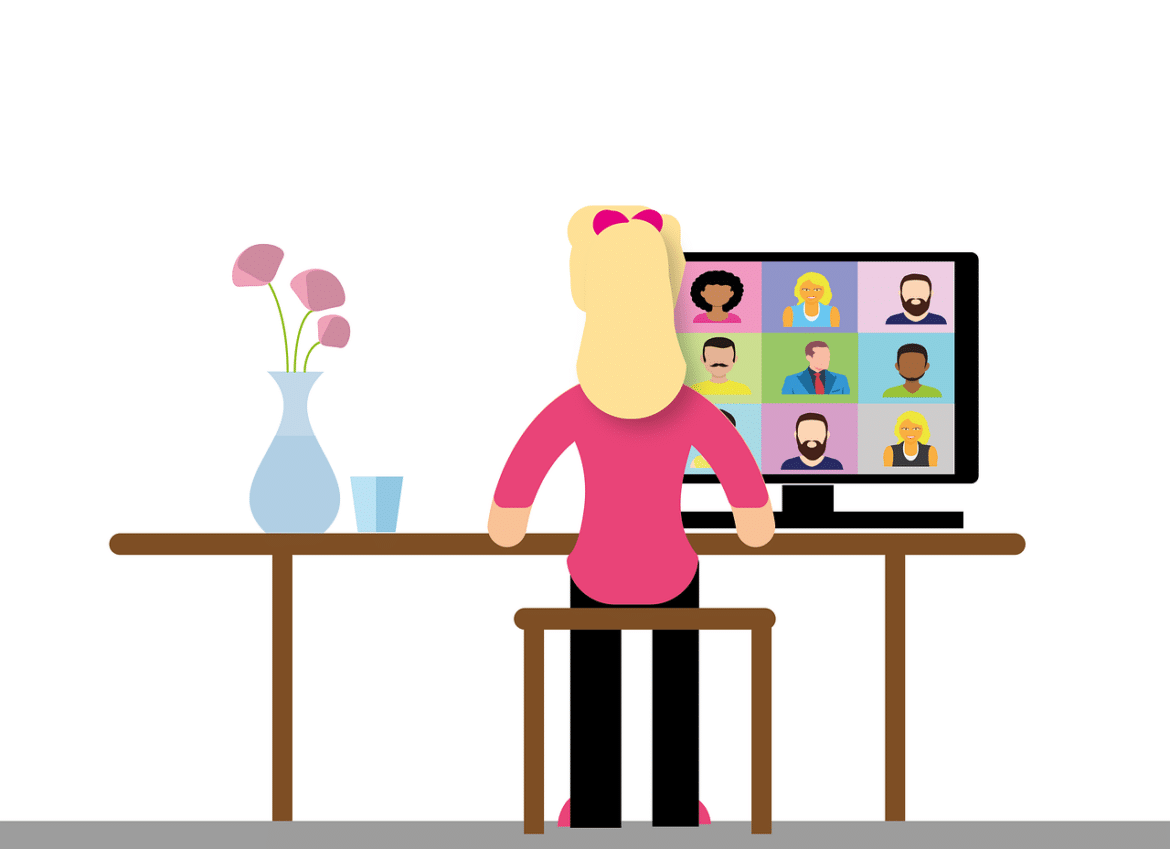Lo status online in Skype è un argomento molto discusso! Indipendentemente dal fatto che siate attivi o assenti. Nel peggiore dei casi, lo stato attuale consente di trarre conclusioni sul comportamento lavorativo. L’online in Skype è possibile anche in modo permanente – semplicemente in 2 passi con il Titolare di Stato.
In questo articolo vi spieghiamo come potete essere sempre online in Skype e Skype for Business in soli tre passaggi e come questo aumenta la protezione dei dati.
In generale, in questo articolo vorremmo spiegare alcuni fatti sullo stato online di Skype for Business. Le domande più frequenti riguardano quando non si viene più visualizzati come online, quali sono gli stati disponibili e come si può influenzare il proprio stato online.
Una benedizione e una maledizione allo stesso tempo è che il colore di stato può fornire informazioni sul vostro comportamento lavorativo. Ad esempio, un dipendente è inattivo tutto il giorno nell’ufficio di casa? Ciò potrebbe significare che si lavora poco. Ma potrebbe anche significare che passa ore a controllare i contratti in forma cartacea. Quello che stiamo cercando di dire: Potrebbe influenzare falsamente la valutazione annuale.
Quando vengo visualizzato come attivo (online)?
In Skype for Business, si viene indicati come attivi se si ha l’applicazione Skype aperta e si sta lavorando attivamente al computer. Se il programma rileva un’interazione dell’utente sotto forma di movimento del mouse o di input da tastiera, lo stato rimane attivo.
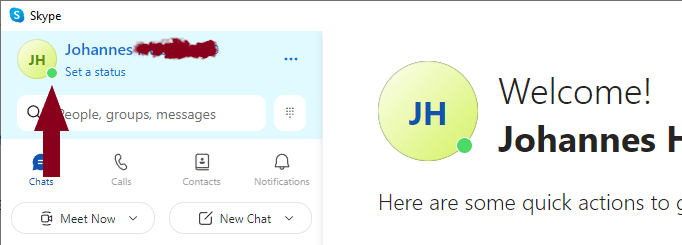
In alternativa, è possibile utilizzare il nostro Status Holder gratuito per garantire lo stato online in Skype.
Quali sono gli stati Skype disponibili?
In Skype esistono diversi colori che indicano il vostro stato online agli altri utenti. Per questo vengono utilizzati i colori verde, arancione, rosso e grigio:
- Attivo (online)
- Recentemente attivo
- Inattivo
- Impiegato
- Non in linea
Attivo significa verde, attivo di recente è un punto verde con un cerchio bianco, inattivo è arancione, occupato è rosso e offline mostra lo stato online in grigio.
Come posso impostare manualmente lo stato di Skype?
Se si desidera impostare manualmente uno stato che possa essere visto da altri utenti, questo è ovviamente possibile anche in Skype. Questo richiede solo 3 passaggi nell’app:
- Selezionare l’immagine del profilo nelle chat
- Selezionare lo stato di presenza attuale
- Selezionare tra Attivo, Inattivo o Non disturbare.
Quando si diventa inattivi invece che online in Skype?
Lo stato Skype Inattivo viene impostato automaticamente se si rimane inattivi per un periodo di tempo prolungato o se il computer è bloccato. Dopo 5 minuti di inattività, Skype for Business passa automaticamente allo stato inattivo. A quel punto non sarete più visualizzati come online in Skype. Lo stato online Inattivo viene visualizzato sotto forma di un piccolo orologio giallo.

Sempre online in Skype
È possibile essere sempre online in Skype, anche quando si è inattivi al computer. Naturalmente è possibile essere sempre disponibili anche in Microsoft Teams.
Ma perché si dovrebbe sempre denunciare attivamente se stessi ai propri colleghi o superiori? Come già accennato nell’introduzione, un alto livello di inattività può dare un’immagine negativa del comportamento lavorativo, anche se in realtà si sta lavorando, ma non davanti a uno schermo. Il titolare dello status può essere utilizzato per evitare tale malinteso e per bloccare il monitoraggio dei dipendenti.
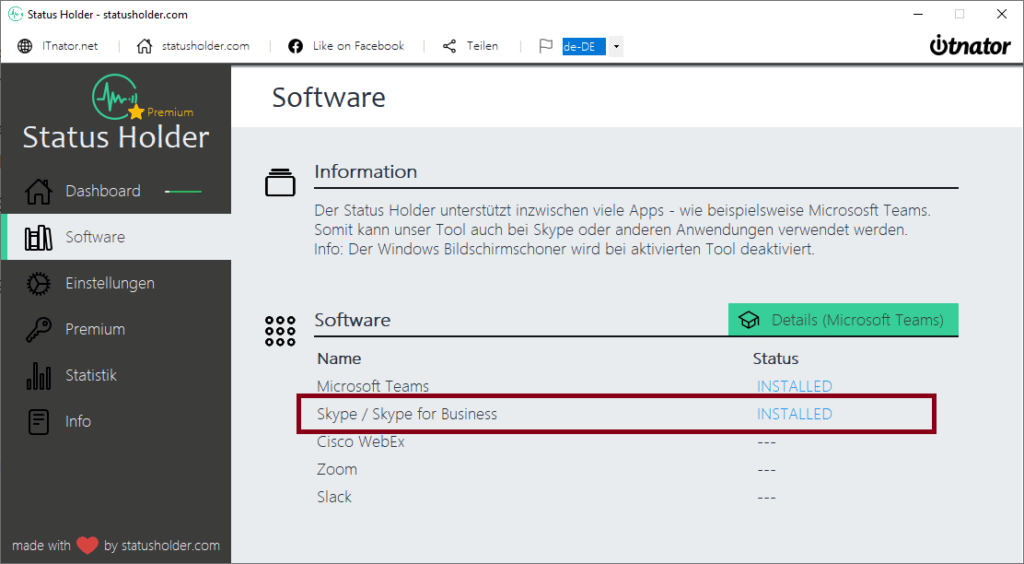
Il Titolare di Stato è gratuito e non deve essere installato, in quanto si tratta di un’applicazione da eseguire con un clic. Ciò significa che non sono necessari diritti di amministratore e che può essere eseguito senza problemi su un PC aziendale. Poiché non deve essere installato, il Titolare di stato non compare nell’elenco dei software installati dal reparto IT.
Per essere sempre visualizzati in verde in Skype, sono necessari solo 2 semplici passaggi:
- Scaricare e avviare il Titolare di stato
- Avviate Skype, accedete e non chiudetelo più.
Finché l’applicazione Chat e video è aperta, il supporto Stauts è attivato e il computer non è bloccato o spento, lo stato online di Skype è ora impostato su Attivo. Online su Skype: è facile.
Accesso Web a Skype
Il portatore di stato può essere utilizzato anche nell’applicazione web, naturalmente solo finché è aperta nel browser. Se volete usare Skype nel vostro browser web, avete bisogno di questo login skype web: