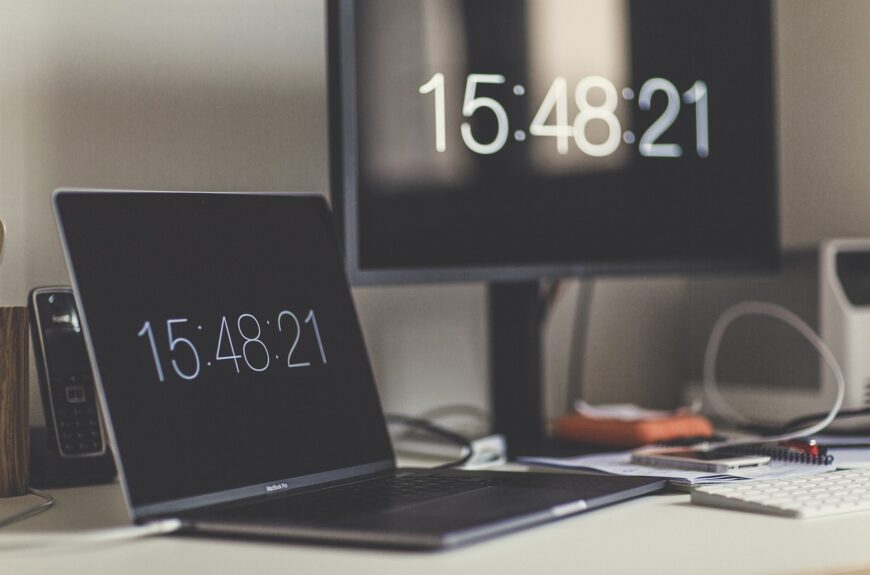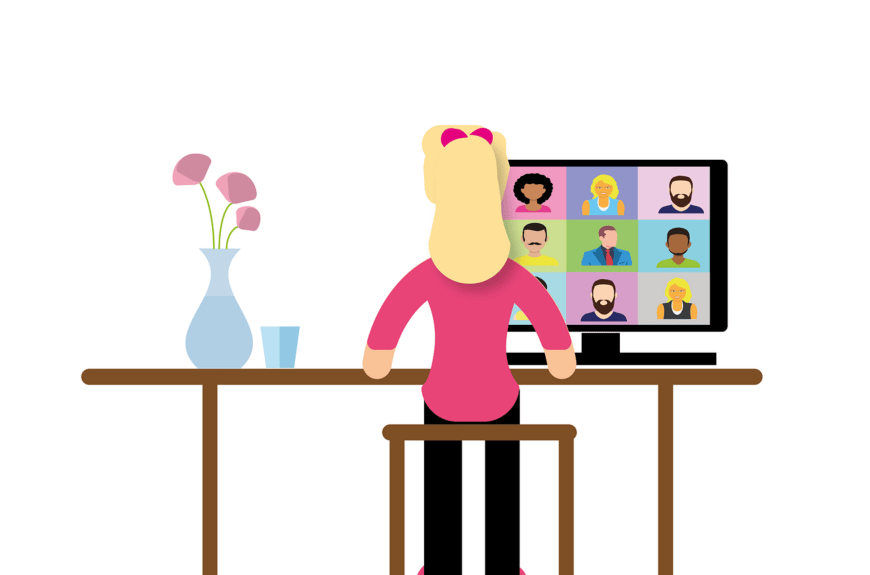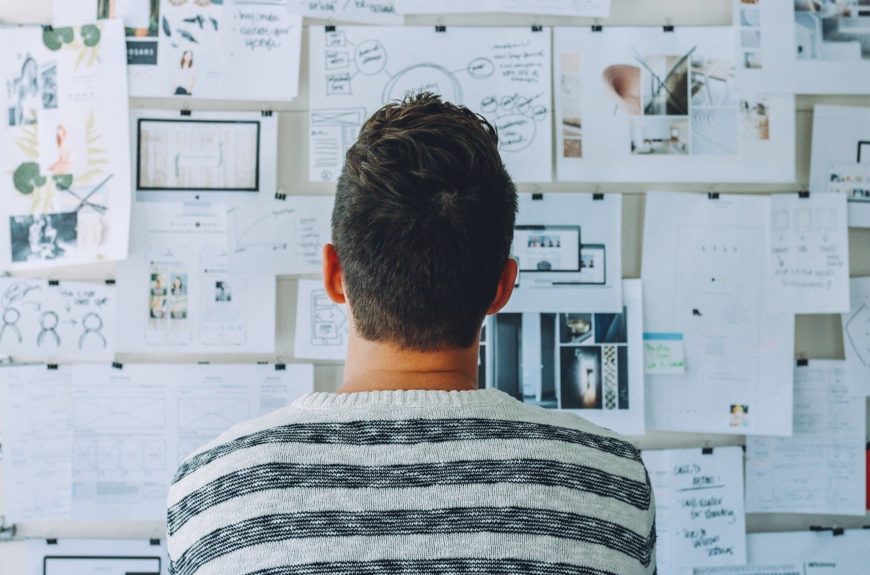Microsoft Teams 中有不同的存在状态。 如果您正在工作而不是通话中,则状态为 "可用"。 团队会根据日期或计算机是否被锁定自动更改该状态。 但是,出于员工监控的考虑,许多 Teams 用户希望扩展 Stauts 的可用性。
扩展可用状态
Microsoft Teams 提供在一段时间后重置某些状态的选项。 不过,只有在"繁忙"、"请勿打扰"或 "脱机"状态下才有可能。
在 Microsoft Teams 中,目前无法扩展 "可用 "状态。 不过,免费的 "状态保持器 "可以将 "可用 "状态一直切换为 "激活 "状态,从而提供了一种补救措施。 这些步骤对于延长可用状态是必要的:
免费下载 Status Holder
拆包工具
激活身份持有人
该工具无需安装,因此也可在公司设备上使用。 :-)
随着在家工作的人越来越多,鼠标抖动器也变得越来越有趣。 不过,鼠标移动器有多种选择,包括软件版的鼠标移动器。 但是,您应该选择哪种 Mouse Jiggler 下载呢?
Mouse Jiggler 下载
什么是决定选择 MouseJiggler 并下载它的重要因素? 下载前,请检查软件是否满足以下要求:
免费下载
计划易于使用
应无需安装
实用设置和功能
下载 Mouse Jiggler 软件本身应该不成问题。 Status Holder 等软件都是签名程序。 如果软件没有签名,往往会被较新的系统阻止。 因此,这也是需要注意的重要一点。 您可以在这里看到它是如何工作的:
https://www.schieb.de/pruefen-ob-ein-programm-echt-oder-gefaelscht-ist
下载状态保持器
Status Holder 满足了鼠标抖动器的所有要求,提供了最大的舒适度,可以放心下载:
免费下载
无需安装(点击即可运行应用程序)
文件已签名,因此值得信赖
在用户环境中运行,因此几乎无法识别
自动启动和关闭计算机等实用功能
此外,还提供 4 种不同语言的状态文件夹。 这使得状态夹非常适合使用--即使是公司的电脑。
免费下载 Status Holder
下载 Mouse Jiggler
还有一款软件叫 "Mouse Jiggler"。 它易于使用,也无需安装。 但这款软件也有一些缺点:
仅有英文版
过时的软件
几乎没有任何可用设置
您可以直接在 Chip-Online 上下载:
https://www.chip.de/downloads/Mouse-Jiggler_44230816.html
团队状态提供同事是否可用的信息。 不过,它也能揭示员工的工作行为。 因此,这是一个棘手的问题。 如果能实现状态自动化,岂不更好?
状态自动化--什么是可能的?
团队状态可以手动设置,微软也可以使用日历条目或锁定的电脑自动设置。
https://www.youtube.com/watch?v=a4nu0JKhdvQ
要让微软设置状态,必须先重置状态。 这可以在链接的文章中找到。
但还有什么可以实现自动化? 例如,可以通过自动关闭团队来自动脱机显示。 不过,最常见的使用情况是用 "持有者 "状态来防止 "缺席"状态。
不过,不仅可以操作团队状态,还可以设置以下自动流程:
保持团队状态
自动关闭计算机
自动结束团队
记录状态保持器的开始和结束时间
自动启动状态保持器
下载状态保持器
屏幕保护程序由来已久,尤其是在 Windows 中,这是一项人人皆知的功能。 首先,它有许多优点,但也有缺点,这些缺点往往会让你想关闭 Windows 下的屏幕保护程序。 但这往往没有想象中那么容易。
为什么是屏保?
屏幕保护程序这个名字的由来,其实就是因为它能保护屏幕。 至少以前是这样。 对于非常老旧的屏幕,如果长时间显示相同的图像,颜色和图案可能会 "烙印 "在屏幕上。 为此,我们设置了屏幕保护程序,使显示图像全黑或使显示器移动。 没有人愿意关闭屏幕保护程序,因为这可能会造成技术损坏。
多年前,新技术就已经解决了这些技术问题。 如今,屏幕保护程序主要用于数据保护目的。 这是因为敏感信息往往是在计算机上处理的,与第三方无关。 关闭屏幕保护程序也不是个好主意。 如果您忘记锁定电脑,Windows 会在规定时间后自动锁定。
屏幕保护程序影响团队状态
如果屏幕保护程序自动激活,团队会识别用户不在,并将团队状态更改为 "离开"。 如果这种情况自动发生,本身就是一件既方便又好的事情。 不过,许多员工希望避免出现缺席状态,因为这可能会导致员工受到监控。
锁定屏幕保护程序设置
在私人电脑上,您可以在 Windows 设置中轻松更改屏幕保护程序设置。 公司设备的情况则不同。 IT 部门的任务之一是集中控制 IT 环境。 屏保也由组策略管理。 这意味着用户往往无法关闭屏幕保护程序,更不用说对其进行配置了。
即使可以编辑屏保设置,如果没有检测到用户输入,团队状态仍会在一定时间后取消。 因此,关闭屏幕保护程序的效果有限--这取决于你想达到什么目的。
关闭屏幕保护程序
激活、停用和配置屏幕保护程序的最简单方法是在 Windows 设置中进行设置。 为此,请在 Windows 搜索中搜索 "屏幕保护程序"。 您可以在此处找到屏幕保护程序设置。
您可以在此关闭屏幕保护程序并设置等待时间。 但是,如果这些设置被阻止了,该怎么办呢?
身份持有人在此提供了一个补救办法。 这可以防止屏幕保护程序被激活。 完全无需安装,也不会干扰 Windows 系统。 定义的屏幕保护程序不会重新配置或更改,只是不会自动开启。 这意味着在公司电脑上也可以轻松使用状态管理器。
因此,关闭屏幕保护程序可直接通过激活状态保持器来完成:
下载并解压Status Holder
激活身份持有人
使用状态保持器停用 Windows 屏幕保护程序
下载状态保持器
Microsoft Teams 有多种状态,包括脱机状态。 通常,状态由团队根据用户行为自动设置。 因此,你是 "可用 "状态,不活动或锁定时是 "离开 "状态,关闭电脑时是 "脱机 "状态。 不过,迄今为止还没有自动脱机功能。
状态: 显示为脱机
但您也可以手动设置团队状态。 但是,如果想让 Teams 重新接管状态,就必须手动重置状态。 这样,即使您正在工作,也可以将当前状态设置为脱机。 这将向同事或合作伙伴表明您处于离线状态。 您仍然可以正常使用团队应用程序。 这样做的好处是,你受到的干扰要少得多。
这样就可以为团队设置离线状态:
点击个人照片
点击当前状态
选择脱机显示
不过,这种脱机状态必须始终手动保存。 目前还无法实现自动脱机。 身份持有人在此提供了一个补救办法。
什么时候下线?
通常,Teams 总是显示实际适用于用户行为的状态。 但是,什么时候才能脱机组队呢? 关闭电脑或关闭团队应用程序后,您将处于离线状态。 或者,您也可以手动选择 "显示为脱机 "状态。 目前还无法实现自动脱机。
团队自动离线
如上所述,目前无法在团队中自动离线显示。 至少在一定时间之后不会。 为此,必须关闭应用程序或关闭计算机。 身份持有人在此提供了一个补救办法。
状态持有者可确保您在团队中始终显示为可用状态。 不过,可以在设置中关闭团队应用程序或自动关机。
设置的关闭部分提供了各种选项。 可以在特定时间结束持有者状态。 还可以选择结束 "状态保持器 "或完全关闭计算机。
这样,只要关闭团队应用程序,就可以在特定时间自动脱机显示。
下载状态保持器
https://www.youtube.com/watch?v=PxVQKT1vKqA
Skype 中的在线状态是一个备受争议的话题! 无论您是在职还是不在职。 在最坏的情况下,可以根据目前的状况得出有关工作行为的结论。 您也可以通过 Skype 永久在线,只需两个步骤即可完成,即使用 "Status Holder"。
在本文中,我们将介绍如何仅通过三个步骤就能始终在线使用 Skype 和 Skype for Business,以及如何提高数据保护。
总的来说,我们想在本文中介绍一些有关 Skype for Business 在线状态的知识。 这是因为常见问题包括何时不再显示为在线状态、有哪些可用状态以及如何影响在线状态。
这既是好事也是坏事,因为状态颜色可以提供有关您工作行为的信息。 例如,员工是否整天都呆在家庭办公室? 这可能意味着几乎没有开展工作。 但这也可能意味着他要花费数小时检查纸质合同。 我们想说的是它可能会对年度估值产生错误的影响。
何时显示我处于活动状态(在线)?
在 Skype for Business 中,如果您打开了 Skype 应用程序并正在计算机上工作,则会显示您处于活动状态。 如果程序检测到用户以鼠标移动或键盘输入的形式进行交互,则状态保持激活。
或者,您也可以使用我们免费的 Status Holder 来确保 Skype 的在线状态。
下载状态保持器
有哪些 Skype 状态?
Skype 有不同的颜色向其他用户显示您的在线状态。 绿色、橙色、红色和灰色被用于此:
活跃(在线)
最近的活动
不活动
就业
离线
激活表示绿色,最近激活为带白圈的绿点,不激活为橙色,繁忙为红色,离线则以灰色显示在线状态。
如何手动设置 Skype 状态?
如果您想手动设置其他用户可以看到的状态,当然也可以在 Skype 中实现。 这只需要在应用程序中执行...
与Microsoft Teams一样,Slack 也会向团队同事显示状态。 在这里,您可以选择 "活动"或 "离开"。 状态可以手动设置,但也可以使用状态保持器在 Slack 中始终显示为激活状态。 我们当然推荐 "身份持有人"。
虽然这种可用性在日常生活中很实用,但它也是一个数据保护问题。 有了这些信息,就可以对工作行为做出结论。 应防止这种监测,以免对评估产生负面影响。 总是在线总比不在线好。
手动主动设置 Slack 状态
通过您姓名旁边的圆点,您可以看到您目前是活跃还是缺席。 如果您想手动设置可用性,可以将自己设置为激活或缺席。
点击右上角的个人照片
单击将自己设置为 "缺席 "或将自己设置为 "活动"。
现在会显示您在 Slack 中选择的可用性。 但是,什么时候应该设置自己的正常运行时间呢? 无论何时,只要您确实在线,但又不想被打扰。
Slack 也主要供开发人员使用。 开发人员通常使用英文操作系统,因此可用性会从德语变为英语:
活动 = 活动
缺席 = 离开
Slack 中的绿点是什么意思?
Slack 中的绿点指的是 Slack 中的状态。 可用性也会显示给您的团队成员。 绿点表示您当前处于活动状态。 可用性也可以始终设置为活动。
什么时候不在 Slack 中?
Slack 会自动设置可用性:当 Slack 在计算机上打开且用户正在计算机上工作时,会显示可用。 如果您在桌面版中10 分钟不活动或计算机被锁定,Slack 会将状态设置为缺席。
始终活跃在 Slack 中
由于可用性可以提供有关工作行为的信息,雇主或主管理论上可以对员工进行监控。 如果可用性始终显示为激活状态,就可以解决这个问题。
这种连续的状态显示意味着无法再对实际工作时间做出结论。...
在在家办公的时代,"移动鼠标 "是每个人的口头禅。 为什么? 因为你可以用它来影响 "团队 "的状态,也可以用它来防止屏幕锁定或开启 Windows 休眠模式。 但也有 4 个理由支持另一种选择:
仅提供英文版
难以在桌面上 "隐藏"
缺少重要设置
所有工具均可免费下载,下载地址如下。
移动鼠标 - 它是什么?
移动鼠标工具会自动移动鼠标指针,从而防止启动 Windows 休眠模式(睡眠模式)。 整个程序都是免费的,可以从微软商店获取。
移动鼠标
除了经典的鼠标移动外,还可以使用移动鼠标进行其他设置。 例如,可以执行鼠标点击。 但更重要的是
确定鼠标指针位置
使用滚轮
启动节目或脚本
此外,还可以根据时间安排,只在一周中的某几天执行鼠标移动功能。
移动鼠标的最佳替代品
现在,在浩瀚的互联网上有许多免费程序提供这一功能。 但当然也有不同之处。 为了在团队中始终保持可用状态,"鼠标移动 "的最佳替代方案是 "状态保持器"。 但为什么这是更好的选择呢? 概括地说,这有几个原因!
为什么身份持有人更好
Status Holder 是免费的,无需安装,使用起来也非常简单。 只需点击 "激活",您就已经完成了一切。 以下是支持 "状态保持器 "取代 "鼠标移动 "的几个要点:
多种语言(德语/英语/西班牙语/荷兰语)
无需安装
多种设置和功能
记录工作时间(可选)
列出隐藏的团队信息
更新通知
表面更美观
当然,"状态管理器 "还在不断地进一步开发,用户的想法也被纳入到开发过程中。 一旦有新的更新,就会直接通知用户。 :-)
下载状态保持器
移动鼠标 下载
如上所述,该类别中的所有工具都是免费的。 对于每个应用程序来说,下载也是小菜一碟。 不过,"鼠标移动 "的缺点在于,该应用需要从微软应用商店获取。 不过,许多公司都封锁了微软商店,以免随意安装程序。
从商店下载 Mouse Move:https://apps.microsoft.com/store/detail/move-mouse/9NQ4QL59XLBF?hl=de-de&gl=de
有些时候,事情并不会如你所愿。 还有一些同事让生活变得艰难。 这样一来,你根本就不喜欢上班,在家工作时,你只会想着自己更想做的其他事情。 但是,团队状态会显示您缺席。 当然,过多的缺席也很显眼。 我们向您展示避免工作的技巧。
避免工作的技巧
不用去办公桌的借口有很多。 有时你会说服自己,但有时你会为老板或同事找借口,这样你就不用工作了。 甚至有一篇文章列举了10 个最荒谬的借口。
一般来说,您当然可以尝试自己让紧张的工作日变得平静一些。 关于如何成功减轻工作压力,使你不必工作或少工作,有一些有用的提示和窍门。
更好地组织自己
不要接受每一项任务
有时说 "不
确定优先事项
健康饮食和充足睡眠
寻找和利用余额
与身份持有人一起抬脚
如果您不想让 patu 出现在办公桌上,但又想在 Microsoft Teams 中显示为可用,最好使用状态保持器。 有了免费的 Status Holder,你在团队中总是显示为可用状态,并能防止屏保被激活。 这个工具可能是避免工作的最佳技巧之一。 由于无需安装,因此也可在公司设备上使用。
下载状态保持器
缺席在很多方面都不值得推荐。 如果您在 Microsoft Teams 中拥有此状态,那么它可能会非常有助于同事了解您是否能在短时间内有空。 不过,上级也可能对工作行为得出负面结论。 这里的 "可用状态 "似乎要好得多,即使你不直接回答,给第三方的印象也会更好。 你看起来很忙。
状态保持器可用于防止自动缺席。 这意味着,即使您不在电脑前,也可以随时使用。 这样就可以隐藏实际工作时间,防止员工监控。 因此,只需 2 个步骤和 1 个工具,就能轻松为员工提供更多数据保护,而部门经理和内部 IT 部门却不会察觉。
团队中缺少什么?
在 Microsoft Teams 中,有多种状态可显示某人是否可用、缺席或离线。 还有其他一些特殊状态,会在您出现或忙碌时显示。 然而,微妙的状态是缺席。 但实际上为什么呢? 如果您离开电脑的时间较长,您将自动在团队中显示为缺席。 这可能会被错误地归咎于个人的工作行为。
你何时会在团队中缺席?
如果符合以下条件之一,您将自动显示为缺席团队:
您离开电脑超过 5 分钟,即处于非活动状态
锁定您的电脑
计算机切换到空闲或睡眠模式
Teams Mobile 应用程序在后台运行
有关 ITnator 的更多信息: https://www.itnator.net/wann-wird-man-in-teams-abwesend/
自动缺席
您可以在团队应用程序中设置固定状态。 即使在团队中定义了固定状态,也会自动设置缺席状态。 但前提是出现以下情况:
屏幕保护程序已启动
计算机被锁定
至于电脑是由屏幕保护程序锁定还是由用户手动锁定,则无关紧要。
旷工及其给上级留下的印象
如果团队状态持续或经常设置为缺席,员工的上级和同事都可能会留下不好的印象。 与 "可用"相比,如果橙色状态显示得过于频繁,就会给人留下不好的印象。 我们希望列出第三方可能提出的一些问题或想法:
我的同事一直在家庭办公室做什么?
他把脚抬起来!
为什么我总是联系不到他?
他总是不在 - 他什么时候才能上线?
他总是不参加团队,当然也不做任何工作!
但印象不一定是正确的。 因为在阅读打印文件时,员工仍在工作,但状态仍变为橙色。
防止缺勤
如上所述,缺席次数过多、时间过长会给第三方留下不好的印象。 因此,将状态设置为可用是非常合理的。 这意味着不再可能对员工进行监控,实际在线时间也会被隐藏起来。 这有几种变体。 但这究竟是如何做到的呢? 最简单的方法是使用免费的...